Detecting Screen Size
Sometimes you may need to know what’s the screen size of a device that your app is running on to adjust the layout, font sizes, etc.
import { Dimensions } from 'react-native';
const { width, height } = Dimensions.get('window');
alert(Screen size: ${width}x${height});
Here are various screen sizes for your reference:
iPhone 5
320 x 568
iPhone 6
375 x 667
iPhone 6 Plus
414 x 736
Transforming Text
To transform text to upper case use toUpperCase() method of string variables.
<Text>{this.props.title.toUpperCase()}</Text>
To transform text to lower case use toLowerCase() method of string variables.
<Text>{this.props.title.toLowerCase()}</Text>
Limiting Number of Lines for Text Component
To limit the number of lines shown for Text component and cut the text that doesn’t fit use numberOfLines prop.
<Text numberOfLines={2}>
Lorem ipsum dolor sit amet, consectetur adipiscing elit.
</Text>
HTML
 dot Net
dot Net
 C
C
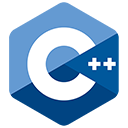 C++
C++
 Assembly Language
Assembly Language
Java
Lua
Objective-C
php
Python
SQL
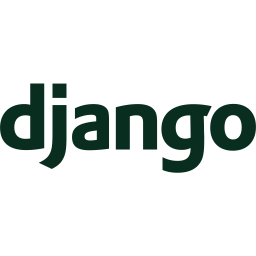 django
django
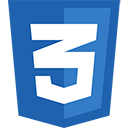 CSS
CSS
 VIM
VIM
PHP Storm
Drupal
Wordpress
Git
Linux
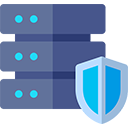 htaccess
htaccess
Laravel
Vue.Js
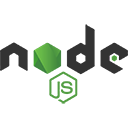 Node.Js
Node.Js
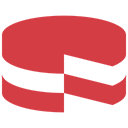 cakephp
cakephp
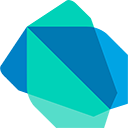 Dart
Dart
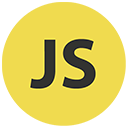 Javascript
Javascript
React
ReactNative
Jquery
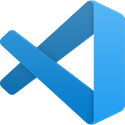 Visual Studio Code
Visual Studio Code
Shopify
Angular Js
Codeigniter
Woocommerce
 Sublimetext
Sublimetext
 Pycharm
Pycharm
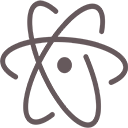 Atom
Atom
 Ruby
Ruby
 Joomla
Joomla
 TCP
TCP
Netbeans
Magento
 Perl
Perl
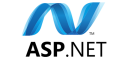 Asp.net
Asp.net
 Arduino
Arduino
Notepad ++
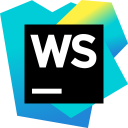 WebStorm
WebStorm










